I’m working on my first real (i.e., not just doodling) project in Sketchup - a simple flat surface of a gambrel-roofed building (a gambrel roof is barn-shaped). The purpose of the sketch is to create a template that I can use to cut foam-core board to the proper dimensions for a mockup I’m building.
I created the sketch successfully in full scale; 50 feet across the base, 20 foot vertical outside walls, then the gambrel roof itself, which is another fifteen feet tall. From the base of the wall to the peak of the roof, the drawing is 35 feet tall.
I then used Scale tool to reduce it to HO, using a conversion factor of 0.01149 (1/87), and printed the result using internet instructions. However, my printed drawing is 57 feet wide by about 40 feet tall.
Any thoughts on why this is? This may be as simple as a bad conversion factor, or perhaps the way the print job is handled by my Mac (this is what I’ll explore next). Or it could be something I don’t yet understand in scaling / printing in Sketchup.
Thanks!
As you create a model in 3D, you need to view it from all sides. In SketchUp, you orbit, zoom, and pan all the time as you draw:
- Orbit: When you orbit, you move around, above, or below your model. Orbiting is like flying around your model Peter Pan–style.
- Zoom: Zoom in to focus on a specific area as you draw, and zoom out to see more of your model.
- Pan: When you pan, you move left, right, up, or down.
This is the home of Rail3D. If you are new to Rail3D, please read the introductionwhich explains the project.; Getting Started; You can download the complete program. In previous versions of SketchUp, guides were called construction geometry because that’s basically what they are: a special kind of entity that you create when and where you need them. They aren’t part of your model because they’re not edges or faces. This means that you can choose to hide them or delete them — like other annotations, they don’t affect the rest of your geometry. - is editor based game, where you can build your own railways layouts. This game is virtual form of your model railroads. Now you can run your trains also in computers without any costs in thousands of different layouts.
1) Export your model from Sketchup as usual.You will get X file. 2) Open Fragmotion. Go to the menu and select: File / Import.and choose your x file you just made by sketchup. 3) You can rotate your model by the right mouse button. In the upper icons you can switch different views, styles, etc. When you already played with this enough, go to the right panel, called Tools.
To see how these tools work, check out the overview in the following video, or read the upcoming sections for steps that guide you in using these tools.
In addition to the navigation tools, SketchUp includes several standard views, which you find on the Camera menu. In the following figure, you see how a model looks in each of the standard views: Top (Callout 1), Bottom (2), Front (3), Back (4), Left (5), Right (6), and Iso (7).
SketchUp’s Camera menu also has three perspective options, shown in the following figure, that change how you view your model:
- Parallel Projection: In this view, lines appear parallel in both 3D and 2D space. This view is also known as an orthographic view. When you print in this view, line length has a scale (for example 4’ in SketchUp = 1' on paper). (Callout 1)
- Perspective: In this view, lines vanish to a horizon, so certain items appear closer while other items appear to be far away. Entities are not to scale. This is SketchUp’s default view. (Callout 2)
- Two-Point Perspective: Illustrators often use two-point perspective to draw 3D buildings and concept art. In SketchUp, choosing this view aligns your perspective so that the view has two vanishing points. (Callout 3)
Table of Contents
Orbiting around a 3D model
Orbiting enables you to view geometry from the outside. To rotate the camera about a model, activate the Orbit tool (), which you find in the following areas of the SketchUp interface:
- Camera > Orbit on the menu bar
- Camera toolbar (Microsoft Windows)
- Getting Started toolbar
- Large Tool Set toolbar
- Tool palette (macOS)
- On a three-button mouse: Click and hold the scroll wheel.
- On a one-button mouse: If you use macOS, press and hold the Control and Command keys while clicking and holding the left mouse button.
To orbit using the Orbit tool, follow these steps:
- Select the Orbit tool () or press the O key.
- Click anywhere in the drawing area.
- Move your cursor in any direction to rotate around the center of the drawing area.
Beyond basic orbiting, the Orbit tool can do a few other tricks:
- To center a model in the drawing area, double-click in the drawing area.
- To roll the camera on its side as you orbit, press and hold the Ctrl key (Microsoft Windows) or Option key (macOS). This suspends the Orbit tool’s built-in sense of gravity, which keeps vertical edges pointed up and down.
Panning side to side and up and down
When you pan, SketchUp’s camera (your view) moves vertically or horizontally. Here’s where you find the Pan tool ():
- Camera > Pan on the menu bar
- Camera toolbar (Microsoft Windows)
- Getting Started toolbar
- Large Tool Set toolbar
- Tool palette (macOS)
- On a three-button scroll wheel mouse, hold down the scroll wheel and the left mouse button.
- On a one-button mouse or trackpad, press and hold the Control, Command, and Shift keys simultaneously while holding down the mouse button.
- On any mouse, if the Orbit tool is selected, press and hold the Shift key.
To pan using the Pan tool, follow these steps:
- Select the Pan tool () or press the H key.
- In the drawing area, click and drag the cursor in any direction.
Zooming in and out
Sketchup Tipsrule The Rail Models Trains
In SketchUp, as in many other programs, you can zoom in for an extreme close up, or zoom out to see the bigger picture. As you draw a 3D model, zooming in can help you align edges and faces more precisely, whereas zooming out enables you to see your overall model or re-orient yourself so you can find a different part of your model to work on.
SketchUp also has two specialized zoom tools, Zoom Extents () and Zoom Window (), which you learn about later in this section.
In the SketchUp interface, here’s where you find the Zoom tool ():
- Camera > Zoom on the menu bar
- Camera toolbar (Microsoft Windows)
- Getting Started toolbar
- Tool palette (macOS)
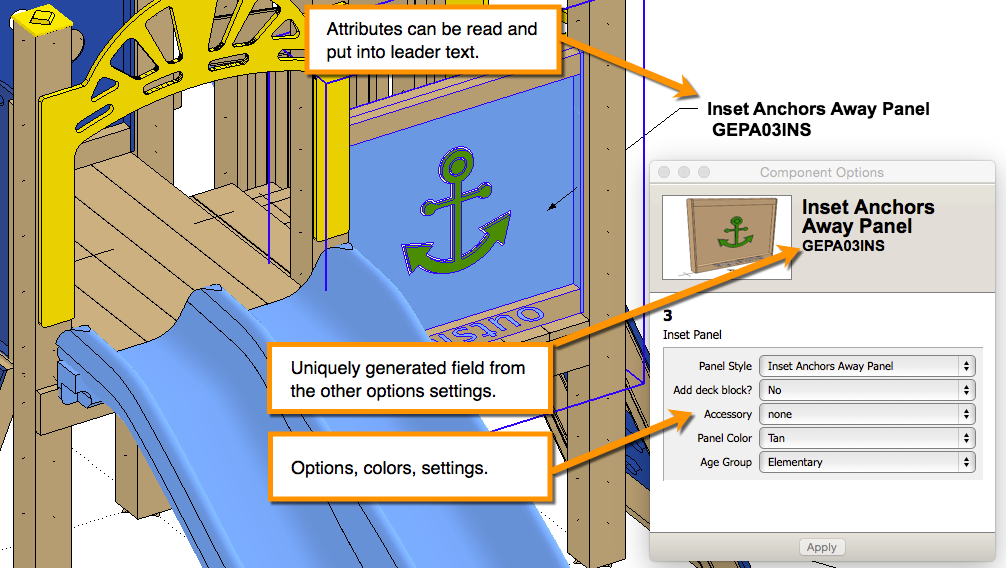
To zoom in and out, follow these steps:
- Select the Zoom tool () or press the Z key.
- Click and drag up to zoom in; click and drag down to zoom out. When you zoom by dragging the Zoom tool cursor, SketchUp zooms in or out from the center of the screen.
To instantly make your whole model visible and centered in the drawing area, click the Zoom Extents tool () or press Shift+Z. You find Zoom Extents in the following corners of the SketchUp interface:
- Camera > Zoom Extents on the menu bar
- Camera toolbar (Microsoft Windows)
- Getting Started toolbar
- Large Tool Set toolbar
- Tool palette (macOS)
To zoom in on a specific rectangular portion of your model, use the Zoom Window tool. (You find Zoom Window in the same places where you find the Zoom and Zoom Extents tools, with the exception of the Getting Started toolbar.) To zoom in on a portion of your model:
- Select the Zoom Window tool ().
- Click and drag to make a box appear around the area that you want to zoom in on. When you release the mouse button, everything in the box you drew fills the drawing area.
Changing the field of view or focal length
A lesser-known Zoom tool feature is changing the field of view, or how much of your model you can see. About ussamp free files. Because your view in SketchUp is like looking through a camera, you can adjust the field of view in degrees. Alternatively, change the focal length using millimeters, as you do in a camera.
To adjust the field of view or focal length, follow these steps:
- Select the Zoom tool or press the Z key. You can also select Camera > Field of View from the menu bar.
- Type a value in degrees or millimeters, respectively. For example, typing 45 deg sets a 45 degree field of view; typing 35 mm sets a focal length equivalent to a 35mm camera. Or, to visually adjust the field of view, hold down the Shift key while dragging the Zoom tool.

Setting a standard view
Sketchup Tipsrule The Rail Models Showing
You can immediately change the drawing window to any of the standard views by selecting Camera > Standard Views and selecting your desired view from the submenu. Your options are as follows: Top (Callout 1), Bottom (Callout 2), Front (Callout 3), Back (Callout 4), Left (Callout 5), Right (Callout 6), and Iso (Callout 7). See an example of each one in the following figure.
Sketchup Tips For Beginners
Returning to a previous view
Sketchup Tipsrule The Rail Models Model
SketchUp remembers your views as you move from one to the next. To return to the preceding view, select Camera > Previous. After you return to a view, you can move to a later view by selecting Camera > Next.
Sketchup Tipsrule The Rail Models N Scale
