Provides options to authorize or de-authorize RX (explained in the Authorization chapter), launch the iZotope Updater and choose how often the Updater automatically checks for updates. RX 6 Audio Editor supports the use of the following plug-in formats in the “Plug-in” module: VST 2: Windows and Mac; AU (AudioUnit): Mac Only.
How to purchase the full version of RX 6 Audio Editor
If you are using the demo version of RX 6 Audio Editor and would like the full version, you can purchase RX 6 Audio Editor direct from the iZotope online store: www.izotope.com/store
Once your purchase is complete, you will be sent an email confirmation and a full version serial number that can be used to fully authorize your current installation of RX 6 Audio Editor.
iZotope Customer Care policy
iZotope is happy to provide professional technical Customer Care to all registered users absolutely free of charge.
www.izotope.com/support/contact/index.php
We also offer valuable pre-sales technical Customer Care to customers who may be interested in purchasing an iZotope product. Before contacting iZotope Customer Care, you can search our Product Knowledgebase to see if the solution to your problem has already been published.
How long does iZotope provide customer support for purchased products?
You can email us with any question for 12 months after you buy any iZotope product. Past 12 months, we’ll still help you with your account and authorization but will not provide technical support for in-depth product questions. If you need more detailed help on how to use the product, please check out our FAQs and Tutorials.
Izotope Rx 6
How long does iZotope support its products?
Although we can’t guarantee it, we do our best to keep our products up to date with the operating systems and plug-in hosts that we support. Sometimes, other companies make changes that we’re not able to support, but we actively work with other companies to avoid these sorts of compatibility problems. We also do our best to address bug fixes within the product itself to ensure our products operate in accordance with our specifications.
We will provide software updates for 12 months from product release. After 12 months, no software updates will be provided.
Izotope Rx 6 Trial
IZotope RX 8 Audio Editor Advanced Features: Since its first release in 2007, RX has been at the forefront of audio repair innovation. With RX 7, we added the latest machine learning technology, allowing you to rebalance the mixing elements, eliminate reverberation, automatically fix problems, and more. IZotope is a very, very interesting company and they make some terrific plug-ins. I don't think Ozone negates the need for a really good mixer to keep track of levels and balancing, but I could see where something like RX Loudness could work at least to make a mix legal for final delivery in a pinch.
- IZotope’s award-winning RX 6 Audio Editor is the industry standard for audio repair, restoration, and enhancement. It offers a comprehensive suite of tools focused on alleviating common to complex audio.
- Oct 5, 2020 iZotope, RX 8 Audio Editor Advanced v8.1.0, windows iZotope – RX 8 Audio Editor Advanced v8.1.0 EXE / VST / VST3 / AAX x64 Date of Release: Updated 10/5/2020.
For details on what operating systems and plug-in host software are officially supported for a product, please check that product’s Specs page.
Contacting iZotope Customer Care
For additional help with RX 6 Audio Editor:
- Check out the Customer Care pages on our web site at www.izotope.com/support
- Contact our Customer Care department at support@izotope.com
iZotope’s highly trained Customer Care team is committed to responding to all requests within one (1) business day and frequently respond faster. Please try to explain your problem with as much detail and clarity as possible. This will ensure our ability to solve your problem accurately, the first time around. Please include all system specs and the build/version of RX 6 Audio Editor that you are using.
Once your Customer Care request is submitted, you will receive a confirmation email from iZotope Customer Care. If you do not receive this email within a few minutes, please check your spam folder and make sure our responses are not getting blocked. To prevent this from happening please add support@izotope.com to your list of allowed email addresses.
International distribution Al brooks price action pdf file.
Customer Care is also available from our international distributors worldwide for any customers who purchased their iZotope products through a certified iZotope distributor.
Check with your local distributor for availability. If you would like help locating your local distributor please contact iZotope Customer Care.
Thanks for using RX 6 Audio Editor!
-The iZotope Team
Overview
Below the Spectrogram display is a toolbar that gives you several options for interacting with your audio. The toolbar is split into three main categories, Navigation, Instant Process, and Selection.
The Zoom tools help navigate the spectrogram, the Selection tools help you isolate and edit individual sounds within the spectrogram, and the Instant Process category turns each selection tool into a magic eraser of sorts, which will immediately process any audio problem you paint over.
Zoom Tools
From RX 6 Audio Editor’s main window, you can zoom in horizontally and vertically on both the waveform and spectrogram views.
Zoom Selection Tools
From left to right: zoom in, zoom out, zoom to selection, zoom to whole file, zoom tool.
- Zoom in will zoom in the time domain
- Zoom out will zoom out in the time domain
- Zoom to selection will zoom in on whatever you have selected
- Zoom to whole file will reset zoom
- Zoom tool: allows you to zoom in on a selection. With Zoom tool engaged, you can select the Time, Time/Frequency, or Frequency selection tools to to zoom immediately after making a selection.
Zoom Sliders
The slider controls to the lower right of the spectrogram can be adjusted to control zoom. The vertical slider can be set to control either the waveform or the spectrogram: their ranges can be controlled independently. The currently selected mode for this control is indicated by the illuminated icon.
Grab & Drag Tools
Grab & Drag Tool
When zoomed in on an area, the Grab & Drag Tool [G] can be used to move through the time range by clicking and dragging on the Spectrogram.
Dragging rulers and using the Mousewheel
- The rulers to the right and below the Spectrogram display can clicked and dragged to reposition the spectrogram and waveform to show a different time range, amplitude range or frequency range.
- In addition the range shown can be adjusted with your mouse wheel, just place your cursor on top of a ruler and the mouse wheel will adjust the zoom for that ruler.
- To reset any of the rulers to the default display range, double click on the ruler.
Note
- All active selections will be accurately preserved and scaled when zooming the main display.
- All active selections will be accurately preserved and scaled when zooming the main display.
Channel Selectors
Channel Selectors [Ctrl/Cmd-Shift-L[eft]/R[ight]/B[oth]] Appear on the left hand side of the spectrogram/waveform display and allow you to select or deselect individual channels of a stereo file. This is useful for auditioning, making selections and processing on only one channel of a stereo file.
- Single-clicking on either channel selector will select only that channel.
- Double-clicking on either channel selector will select both channels.
Instant Process [STD & ADV]
Instant Process [I] is a mode that may be toggled on/off and affects the behavior of the selection tools.
When Instant Process is enabled, any selection you make is immediately processed by the module selected in the instant process menu. The module settings applied by instant process reflects the current settings in the selected module.
When Instant Process is disabled, processing, editing and selection tools will function as they normally do.
Note
If you hold Shift while using Instant Process, this will allow you to build up additional selections. Once you release Shift, processing will occur. This is especially useful for tools such as the Magic Wand, which will pick up additional harmonics upon second click. If you don’t like that selection, also hold Alt, and start redrawing a new selection. Release Shift once you’re ready to process.
Instant Process offers several different modes, accessible via a drop down menu, which will instantly process the settings present in the named module/tab. The default settings are used, but if you define custom settings in that module, Instant Process will recognize and apply those custom settings. The modes are:
Instant Process: Attenuate
This mode will instantly apply the active settings from the Spectral Repair module’s Attenuate tab. This is particularly useful if you see anything in the spectrogram you don’t wish to remove entirely, but would rather quickly blend into the surrounding audio to make it less obvious or intrusive.
Instant Process: De-click
Applies the active settings from the De-click or Interpolate modules. De-click Instant Process will automatically remove all clicks present in your selection, which is particularly useful for editing a dialogue file, mismatching sample rate clicks and pops, and vinyl clicks.
If you make a selection under 4000 samples in length, this mode will automatically use the Interpolate module. Selection longer than 4000 samples will use the settings from the De-click module. The De-click module is effective on selections above 4000 samples in size, as it is able to identify clicks in relation to desirable audio, and then intelligently separate and remove the clicks. If a selection is less than 4000 samples in length, it is likely a small selection of an individual click, and Interpolate will fill the selection with audio information based on the surrounding audio.
Instant Process: Fade
This mode will instantly apply the active settings from the Fade module. This is particularly useful if you’d like to smooth over a transition or edit point within a complex audio file, especially if it’s a limited bandwidth selection, such as choosing to fade in a certain harmonic or audio event in an audio file without changing the volume of the rest of the audio.
Instant Process: Gain
This mode will instantly apply the active settings from the Gain module. If you want to quickly adjust certain audio events up or down in volume, you can simply paint over it to see the immediate gain adjustment. For overall volume adjustment, use the Clip Gain line [Cmd+G / Ctrl+G].
Instant Process: Replace
This mode will instantly apply the active settings from the Replace tab in the Spectral Repair module. This is particularly useful if you see anything in the spectrogram you wish to remove entirely, as it will use the audio information that surrounds your selection to instantly and intelligently fill the gap.
Selection tools

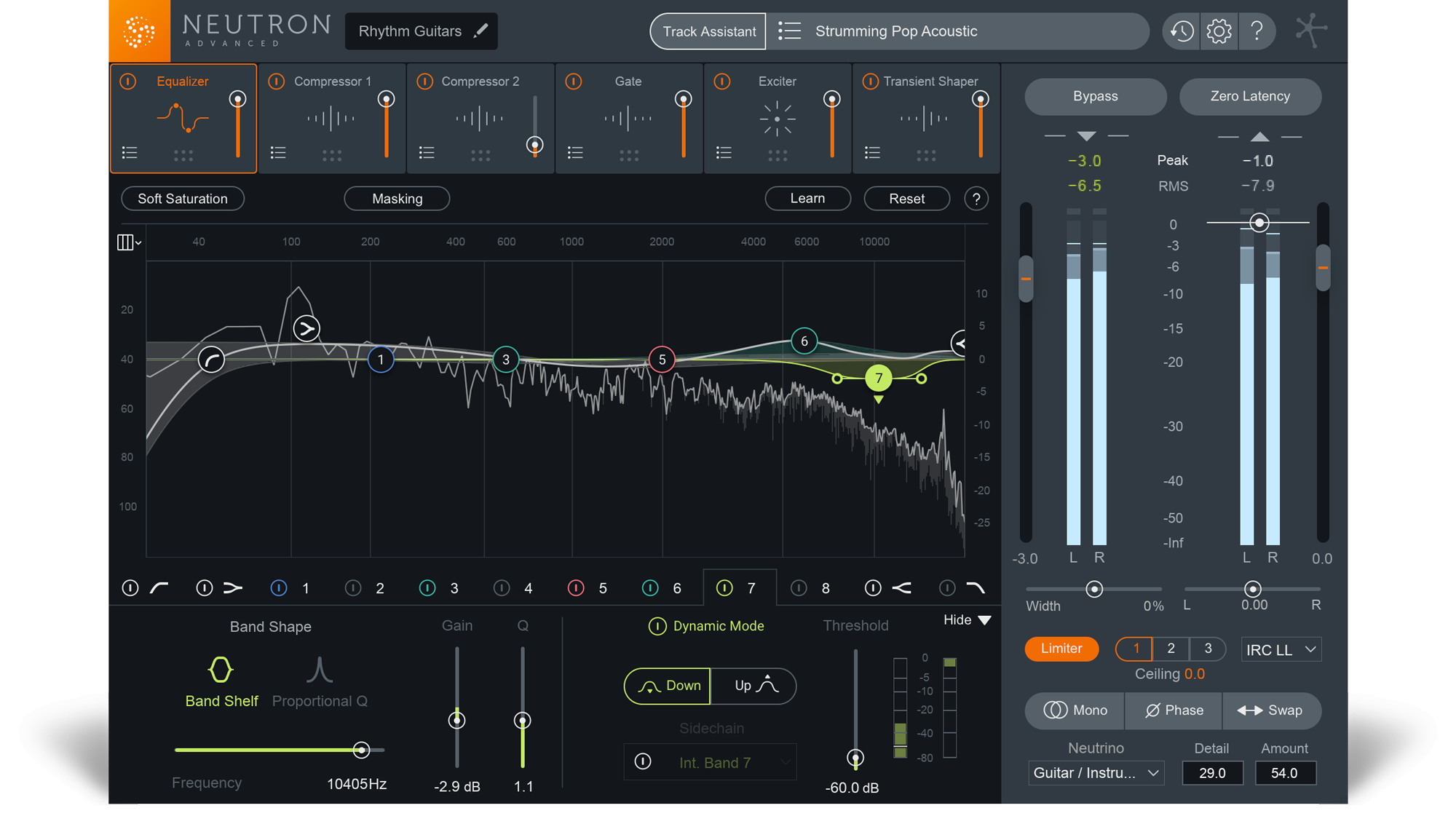
One of the key benefits of RX is that it allows many options for selecting audio not just by time, but also by frequency. This allows you to do work with sounds that fall in only part of the frequency range at a given point in your project. This is very helpful for isolating and repairing a variety of audio problems, including intermittent background noises.
Izotope Rx 6 Advanced
| Icon | Name | Description |
|---|---|---|
| Time selection tool [T] | Select a range of time within the file (horizontally within the spectrogram) | |
| Time-Frequency Selection tool [R] | Makes rectangular selections in the spectrogram display to isolate sounds by time and frequency | |
| Frequency Selection tool [F] | Makes frequency only selection (vertical in spectrogram) | |
| Lasso Selection tool [L] | Makes a selection based on a free-form outline drawn with your cursor on the spectrogram | |
| Brush Selection tool [B] | Draw a free-form selection using a defined brush size in time and frequency in RX’s spectrogram. The size of the Brush Selection tool can be adjusted by clicking and holding on the Brush Tool icon. Note With the brush tool selected, you can also hold Control/Command and move the mouse wheel to make the brush size larger or smaller. | |
| Magic Wand Selection tool [W] | Automatically selects similar harmonic content surrounding the selected material. Click on the spectrogram to select the most prominent tone under the cursor when the magic wand is selected.Clicking on an existing selection with the Magic Wand tool will automatically select the overtone harmonics or related audio components of your current audio selection. Note You can use the Brush or Lasso tools first to broadly define a sound and then use Magic Wand to refine your selection to include relevant harmonic material. | |
| Harmonic Selection tool [Shift+Cmd+H / Shift+Ctrl+H] | The will duplicate your current selection to include harmonics above it. Start by selecting the fundamental frequency of audio with harmonics, then add or remove harmonic selections with this tool before processing. |
View Clip Gain
Quckly enable/disable the clip gain overlay.
Selection modifiers [PC/Mac]
[Shift] - Add to selection: Hold down shift after making a selection in order to add another, separate selection. If any part of the new selection overlaps any other, the selections will be grouped into one.
Use Shift to combine different selection types:
This can be especially powerful when combining several selection tools to create multiple selections of different size and shape.
Multiple selections made using the Shift modifier key with different selection tools
[Alt/Option] - Subtract from Selection: Holding down Alt/Option will allow you use the currently chosen selection tool to remove or erase any portion of an existing audio selection. This can be especially useful with the Lasso or Brush tools, allowing you to edit or refine any piece of an existing selection.
This is also useful for refining complicated free-form selections. First make your lasso, brush, or magic wand selection, and then hold alt while using the time, frequency, or time and frequency tools to exclude entire time and frequency ranges from processing. Pokemon.
Use Alt/Option modifier to remove from the active selection:
Holding Alt/Option effectively turns the Brush tool into a selection eraser for broad refinements and Lasso into a selection “X-Acto knife” for detailed selection revision.
Selections refined to perfection using the Alt key modifier
Linking Selection State to Undo History Events
Using Ctrl/Cmd-Z to undo any particular process will also bring back the previous audio selection exactly as it was before applying any processing. In order to make use of this feature, be sure that Store Selections with Undo History is enabled inside of RX’s Preferences > Misc menu.
[Ctrl/Cmd] - Move Playhead without affecting Selection state: Hold down Ctrl/Cmd to move the transport’s playhead to any position without erasing your current audio selections. This can be especially useful with previewing or comparing complex audio selections without having to remake these specific audio selections.
[Mouse Over] - Grab and Drag Selection: After using any of RX’s tools to select a portion of your audio, when the mouse is subsequently placed on top of any selection, a Grab and Drag hand cursor will be displayed automatically, allowing you to change the position of that selection.
